Setup Kubernetes
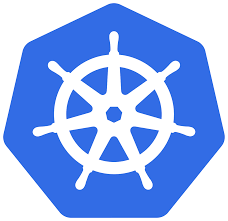
Intro
Setting up Kubernetes on bare-metal is way more complicated than using Cloud services. Here is how.
Step 1.
Setup at least 2 Ubuntu servers. Feel Free to Try this in a VM First. Designate one server the Master and the rest slaves. Set The Hostnames Appropriately to Simplify the Process.
Step 2. Install Docker
Run this on all servers.
It will install and enable Docker.
sudo apt install docker.io
sudo systemctl enable dockerStep 3. Install Kubernetes
Run this on all servers.
Get all available Kubernetes versions.
curl -s https://packages.cloud.google.com/apt/dists/kubernetes-xenial/main/binary-amd64/Packages | grep Version | awk '{print $2}'This will add the Kubernetes package repository (yes there is only xenial).
curl -s https://packages.cloud.google.com/apt/doc/apt-key.gpg | sudo apt-key add
sudo apt-add-repository "deb http://apt.kubernetes.io/ kubernetes-xenial main"I will use 1.15 because support for 1.16 is a joke.
sudo apt install -qy kubelet=1.15.4-00 kubectl=1.15.4-00 kubeadm=1.15.4-00sudo swapoff -anano etc/fstab.confStep 4. Initialize a new Cluster
Only do this step on the Master server.
The pod-network-cidr is important for your pod networking.
This cidr is for flannel, it is the simplest one. If you want to use a different network do Your Research
here.
Replace [hostipaddress] with the IP the Master server is reachable by from other nodes.
sudo kubeadm init --pod-network-cidr=10.244.0.0/16 --apiserver-advertise-address=[hostipaddress]Step 5. Setup Kubectl
Only do this step on the Master server.
Run these commands as the user who will be using kubectl.
mkdir -p $HOME/.kube
cp -i /etc/kubernetes/admin.conf $HOME/.kube/config
chown $(id -u):$(id -g) $HOME/.kube/configkubectl get nodesStep 6. Setup Pod Networking
Only do this step on the Master server.
This will setup Flannel for pod networking if you want a different network then go to step 4.
kubectl apply -f https://raw.githubusercontent.com/coreos/flannel/master/Documentation/kube-flannel.ymlStep 7. Join the Slaves to The Cluster
Only do this step on the Slave servers.
Here you need the output from Step 4. It will contain a command that looks like this. (The original command will only work for 24h)
kubeadm join 10.40.0.20:6443 --token kt99k3.ba687tj0drm7zkyc --discovery-token-ca-cert-hash sha256:356890820c089118e48c4f1678bb3382e3ef2b183a7c7d828aac8a0ef70fb9bbkubectl get nodesNAME STATUS ROLES AGE VERSION
k8smaster01 Ready master 5d19h v1.15.4
k8sworker01 Ready <none> 5d19h v1.15.4
k8sworker02 Ready <none> 5d19h v1.15.4kubeadm token create --print-join-commandStep 8. Done!
You now have a working cluster. If you want a Dashboard, Loadbalancer or Ingress then you need to do some additional work.
If you need to debug something use this.
kubectl run --generator=run-pod/v1 busybox --rm -ti --image=busybox -- /bin/shStep 9. Setup XRDP (Optional)
If You don’t want to expose you Dashboard to the scary internet then use this to get a Desktop on your server. This is also great for debugging.
sudo apt-get install xrdp xfce4 xfce4-terminal
echo xfce4-session >~/.xsession
sudo systemctl enable xrdp
sudo service xrdp startsudo apt install firefoxStep 10. Setup Dashboard (Optional)
Apply the Dashboard.
kubectl apply -f https://raw.githubusercontent.com/kubernetes/dashboard/v1.10.1/src/deploy/recommended/kubernetes-dashboard.yamlscreen -dm kubectl proxyhttp://localhost:8001/api/v1/namespaces/kube-system/services/https:kubernetes-dashboard:/proxy/Step 11. Dashboard Token (Optional)
You might have noticed that you need to log into the Dashboard.
This will create a secret.
kubectl create serviceaccount dashboard-admin-sa
kubectl create clusterrolebinding dashboard-admin-sa --clusterrole=cluster-admin --serviceaccount=default:dashboard-admin-sakubectl get secretskubectl describe secret dashboard-admin-sa-token-6rngmStep 12. Setup Metal Lb as a Loadbalancer with layer2 (Optional)
Apply the Metal Lb Config.
kubectl apply -f https://raw.githubusercontent.com/google/metallb/v0.8.3/manifests/metallb.yamlnano metallb-configmap.yamlapiVersion: v1
kind: ConfigMap
metadata:
namespace: metallb-system
name: config
data:
config: |
address-pools:
- name: default
protocol: layer2
addresses:
- 10.40.0.50-10.40.0.150kubectl apply -f metallb-configmap.yamlStep 13. Set the Dashboard to use the Loadbalcancer (Optional)
Download the dashboard Config.
wget https://raw.githubusercontent.com/kubernetes/dashboard/v1.10.1/src/deploy/recommended/kubernetes-dashboard.yamlnano kubernetes-dashboard.yamlkubectl apply -f kubernetes-dashboard.yamlkubectl get svc kubernetes-dashboard -n kube-systemStep 13. Setup Gitlab integration (Optional)
In Gitlab go the The Admin Panel. There Should be a Kubernetes menu.
Click Add Kubernetes cluster
Give it a Name.\ Set the API URL to https://[master server ip]:6443/
Use this to list all secrets.
kubectl get secretskubectl get secret <secret name> -o jsonpath="{['data']['ca\.crt']}" | base64 --decodenano gitlab-admin-service-account.yamlapiVersion: v1
kind: ServiceAccount
metadata:
name: gitlab-admin
namespace: kube-system
imagePullSecrets:
- name: registry-gitlab-key
---
apiVersion: rbac.authorization.k8s.io/v1beta1
kind: ClusterRoleBinding
metadata:
name: gitlab-admin
roleRef:
apiGroup: rbac.authorization.k8s.io
kind: ClusterRole
name: cluster-admin
subjects:
- kind: ServiceAccount
name: gitlab-admin
namespace: kube-systemkubectl apply -f gitlab-admin-service-account.yamlStep 14. Setup Gitlab imagePullSecrets (Optional)
//TODO
Step 15. Setup Traefik Ingress (Optional)
//TODO